1. Opne kommunekart
Kommunekart
I menyen oppe til venstre i kartet, kan du søke etter, eller velge kommune. Velg Etne kommune sitt kommunevåpen.
Eller du kan navigere i kartet ved å klikke og dra med musepeikaren, du zoomar inn ved å dobbeltklikke. Du kan også manøvrere ved å bruke knappane nede til høgre i kartet. Naviger deg fram i kartet til du ser kommunevåpenet til Etne kommune oppe til venstre i kartet, som på bildet nedanfor:

I menyen oppe til venstre i kartet, som vist over på bildet her, har du tilgang til å velge ulike funksjoner i kartet og du kan søke opp ei bestemt adresse i søkefeltet.
2. Søk opp eigedom
Bruk søkefeltet oppe til høgre i kartet for å finne eigedomen du ynskjer. Du vil då få eigedomen sentrert i kartet og markert med ein svart markør som i bildet nedanfor. Du kan og navigere ved å klikke og dra og zoome med musepeikaren, slik at du får eigedomen sentrert i kartet.
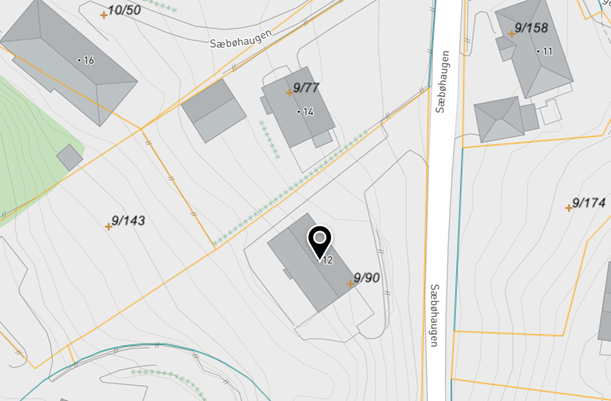
Om du har fått opp ein svart markør på eigedomen, kan du venstreklikke ein anna stad i kartet, slik at ikkje markøren blir med på den ferdige situasjonsplanen du lager.
3. Teikn inn tiltaket i kartet
Du har moglegheit til å teikne inn tiltaket du søkjer om, ved å trykke på menyknappen oppe til venstre i kartet og velje "Tegn i kart". Som vist på bilete nedanfor.
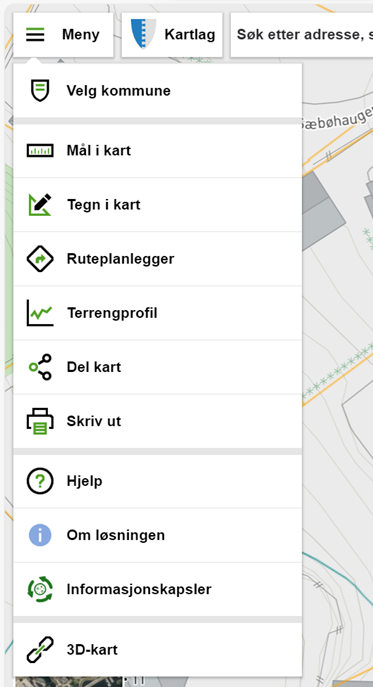
Du kan teikne på linjer, flater, punkter og leggje på tekst ved behov, ved å bruke verktøya i teiknemenyen oppe til høgre i kartet.
Du kan også få lengde og areal ved å huke av i boksen for "Vis lengde og areal" i teiknemenyen. Som vist på bilete nedanfor.
Teikn inn tiltaket i situasjonskartet, samt avstand til midten av veg, næraste bygning på naboeigedom, og nabogrense. Viss du hukar av for «vis lengde» kjem lengde og areal på tiltaket fram i planen.
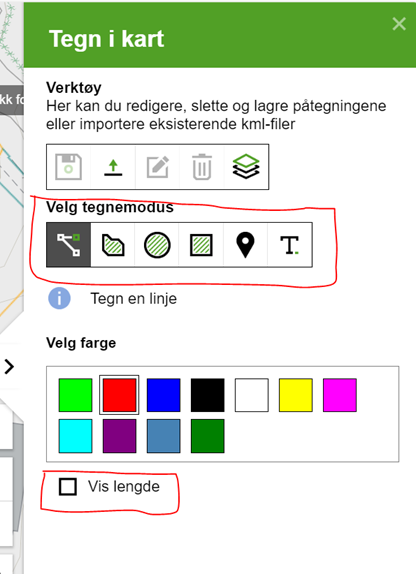
4. Skriv ut eller lagre produsert situasjonsplan
Når du er klar, vel du "skriv ut" på menyen oppe til venstre i kartet.
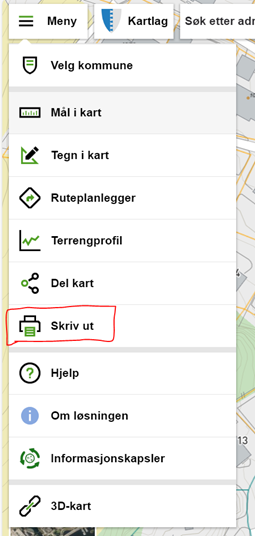
På høgre side vil då utskriftsmenyen komme opp.
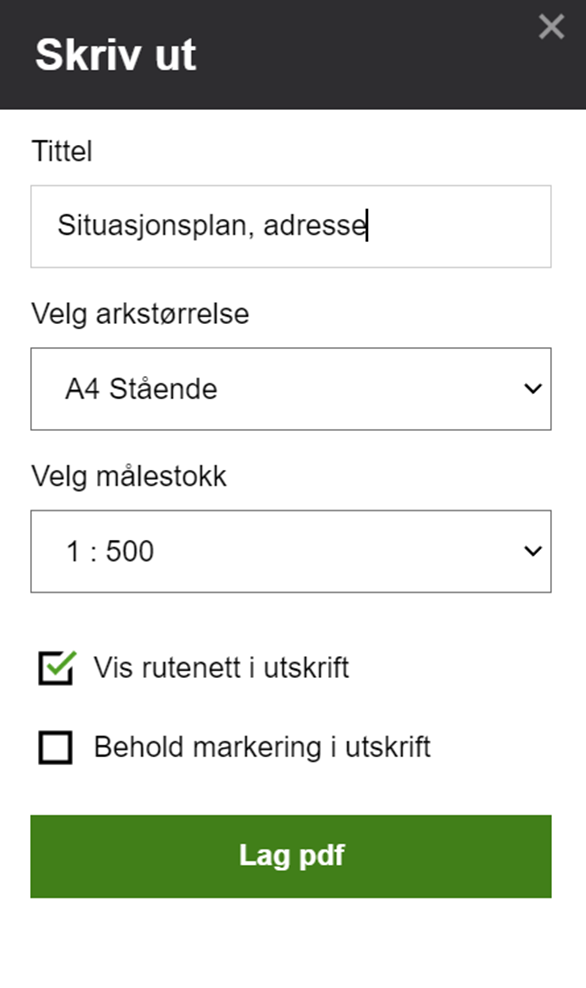
I tittelfeltet skriv du inn "situasjonsplan" og adressa til eigedomen du har laga situasjonsplan for.
I feltet for arkstørrelse lar du "A4 Ståande" bli verande.
I feltet for målestokk må du vurdere om du skal bruke "1:500" eller 1:1000". Bruk aller helst "1:500" om ikkje det er slik at det ikkje dekker området du skal teikne inn tiltaket ditt på. Dekninga kjem fram i kartet, markert med ei blå ramme, som vist på bildet nedanfor. Dersom du ynskjer kan du flytte ramma i kartet ved å bruke musepeikaren. Ramma syner området som er i situasjonskartet.
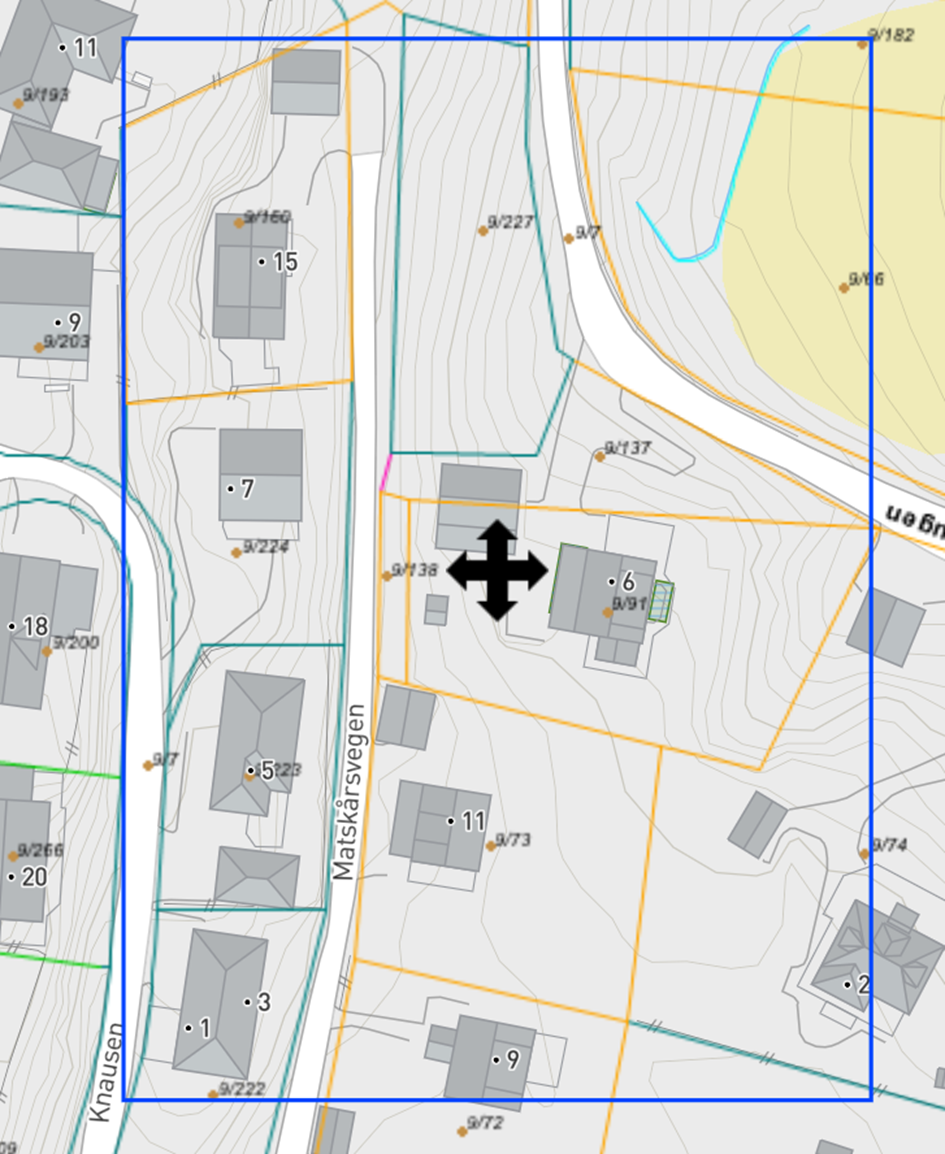
Pass på at det er huka av i boksen "Vis rutenett i utskrift".
Trykk så på "Lag pdf". Kartet produserer nå situasjonsplanen din, og når dette er ferdig vil eit symbol for pdf-fila dukke opp i utskiftsmenyen til venstre i kartet. Symbolet er som vist i bildet nedanfor. Dette kan ta opp mot eit minutt.
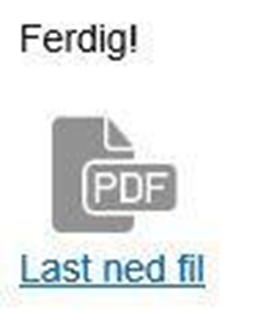
Trykk på last ned fil for å sjå det ferdige resultatet, som vist i bilete nedanfor.
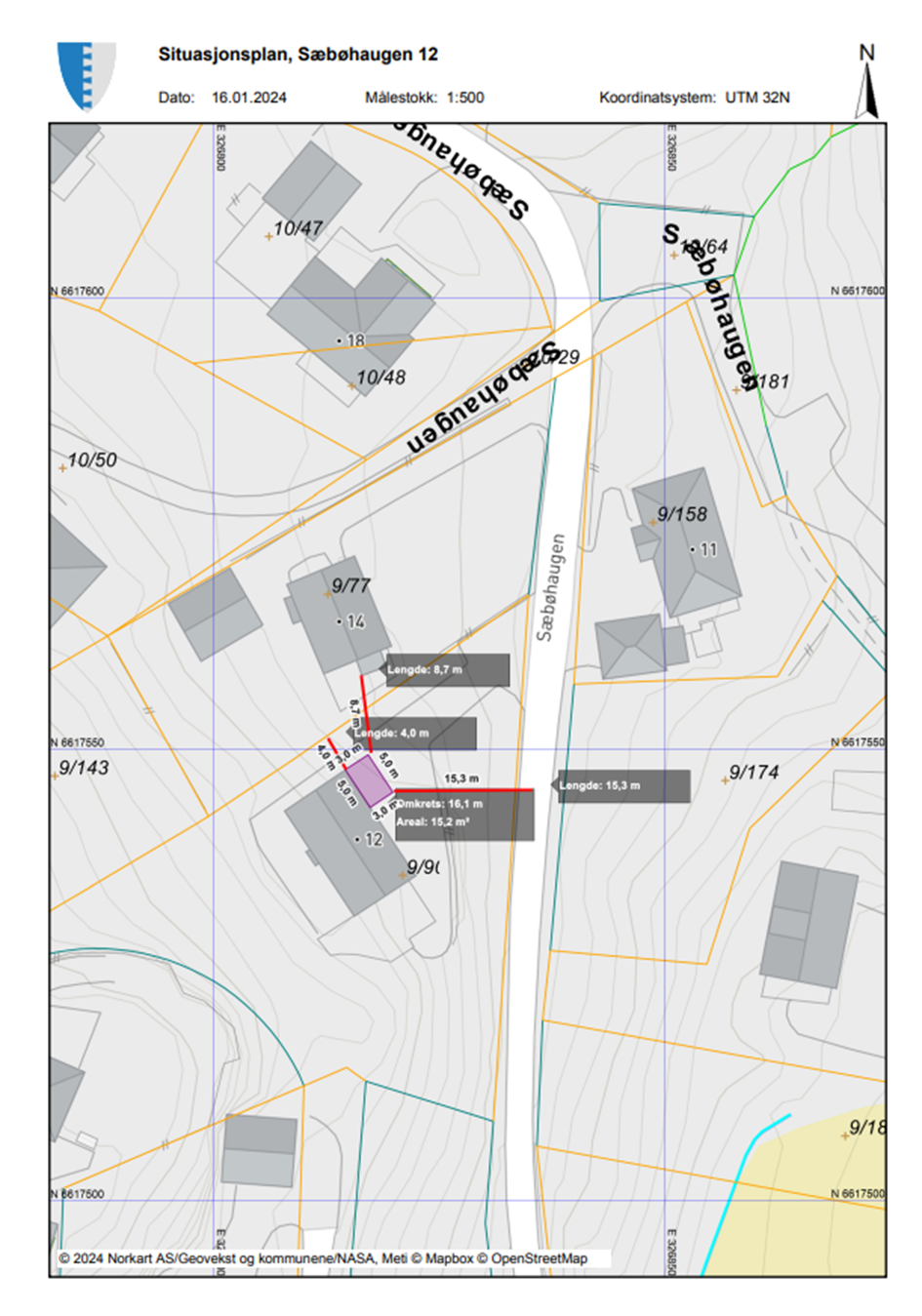
Situasjonsplanen er nå ferdig og du kan velgje om du vil lagre dette lokalt hos deg, eller skrive dette ut på din skrivar.
Tips!
Du kan også lage ein situasjonsplan med reguleringsplan, kommunedelplan eller kommuneplan markert.
Du vel då kartlag oppe til venstre i kartet, mellom menyen og søkefeltet.

Aktive kartlag syner til høgre i rubrikken som kjem opp. Du kan her velje å ta bort dei kartlaga du ynskjer skal syne i situasjonsplanen, ved å huke av slik at du får eit «øye». Sjå under.
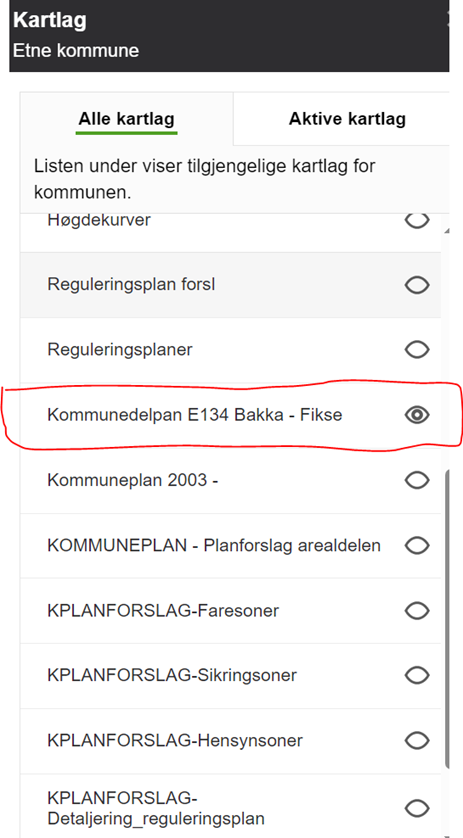
Dersom eigedomen ikkje er dekka av "Reguleringsplanar", vel du bort dette kartlaget og vel inn "Kommunedelplan".
Dersom ikkje "kommunedelplan" dekker eigedomen, vel du bort dette kartlaget og vel inn "Kommuneplan 2003".